For those of you who remember Kermit the Frog’s song – “It’s not easy being green” – we don’t have to blend in with nature and the leaves in order to help our planet. In fact, being green IS easy, easier than you think. Here are three ideas on how to start your journey to becoming GREEN.
The first step is to “divide and conquer”. We have 3 bins at home: blue box, green cart and regular garbage bin. Before tossing any garbage item, I make sure it goes into the correct bin. But what goes in each bin you may ask?
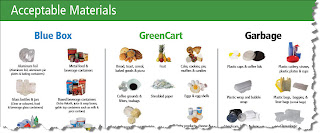
This is great reference page that shows you exactly what materials are acceptable for the blue box, green cart and regular garbage. Print it out and leave it on your fridge or near your recycling area as a handy reference:
Second, consider the commonly-heard phrase, “Reduce, Reuse, Recycle”.
Reduce: How much of the Earth's resources do we use?
Reuse: Don't just throw it away. Could someone else make use of it?
Recycle: Can the materials be made into something new?

Every season or twice a year, clean out your closet. To make this process easy, use three laundry baskets and label them: Donate, Keep, Repair. Once you are ready, ask yourself ONE easy question and be honest! Have I worn this outfit in the last two years? If the answer is no, donate it. Check out for organizations in your local area that are in need of gently worn clothing. There are companies who help clothe people who cannot afford to buy business clothes for interviews. Others repair shoes and ship them to under-developed countries. Check out some eco-tips for reducing, reusing and recycling: http://www.globalstewards.org/ecotips.htm
Finally, “Buy Local”. If you don’t have access to a Farmer’s Market, you can still buy local fruits and vegetables since every supermarket now shows where the product comes from. Choosing fruits and vegetables grown in your area will also help your pocket book! Foodland Ontario also has a great guide of which fruits and vegetables are available throughout the year.
You can check out this guide: http://www.foodland.gov.on.ca/english/availability.html
When buying flowers, also ask where they are from. Some flowers are shipped from the other side of the world. Just think about all the fuel used to transport them! I have found a couple of supermarkets that own greenhouses and grow their own flowers and plants all year long! Also, buying flowers that are in season and grown locally will cost you less.
Start small, one area at the time, and before you know it, you are living GREEN!



